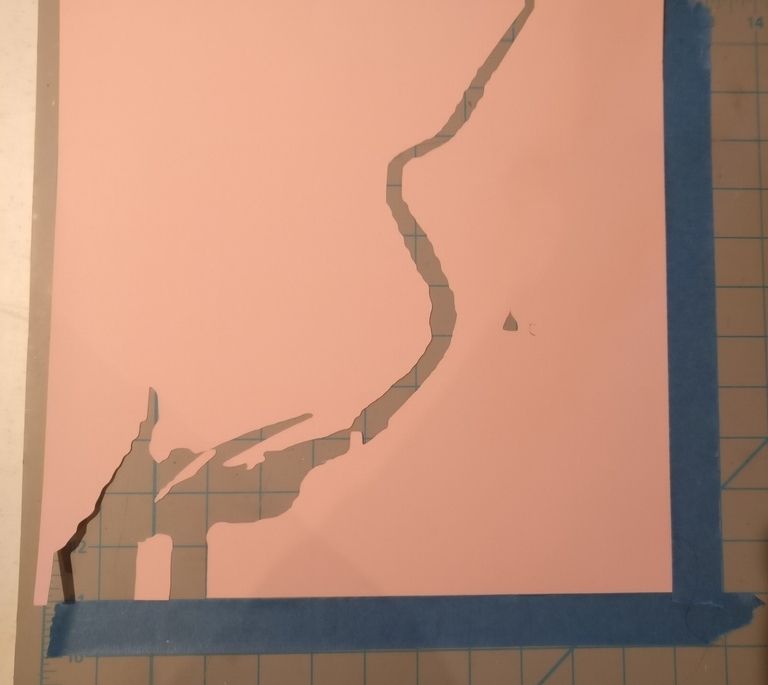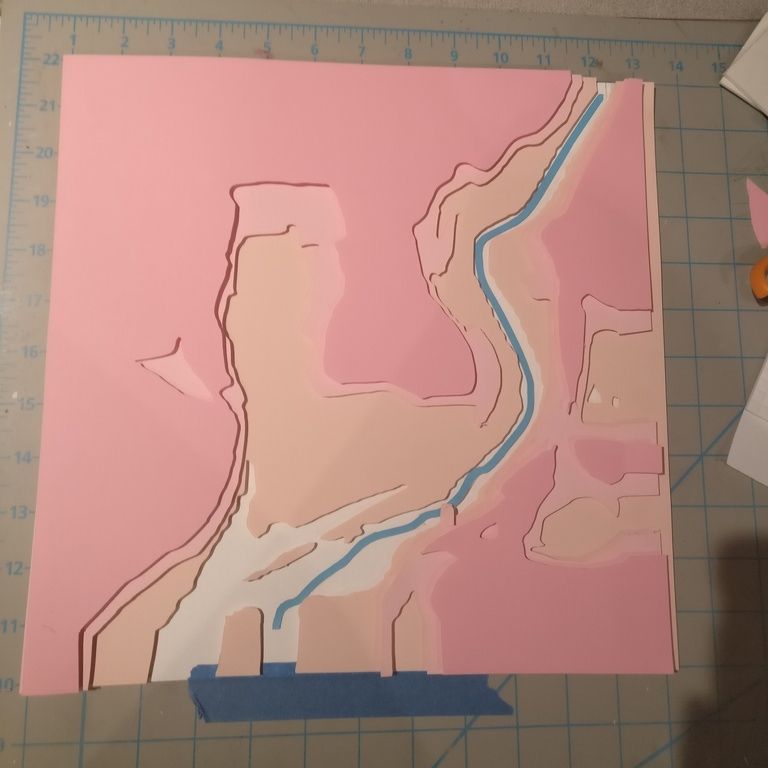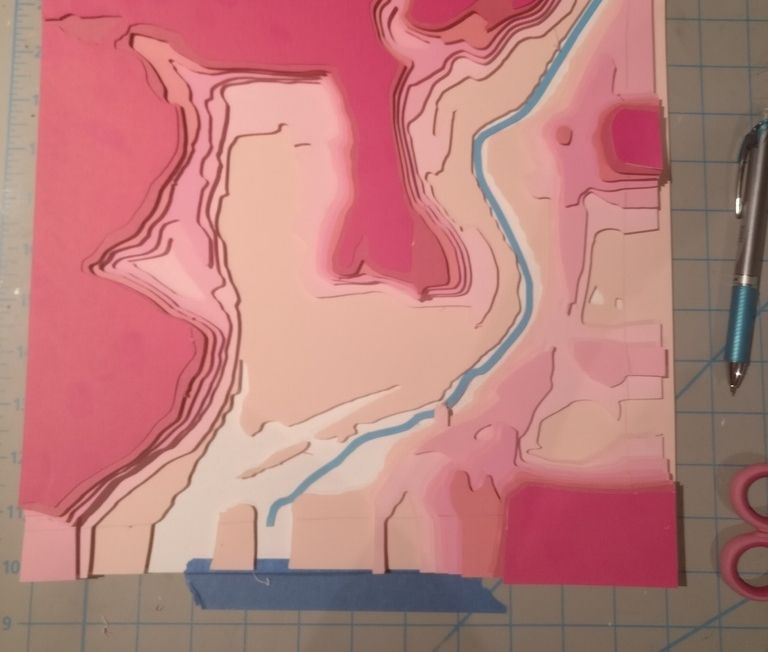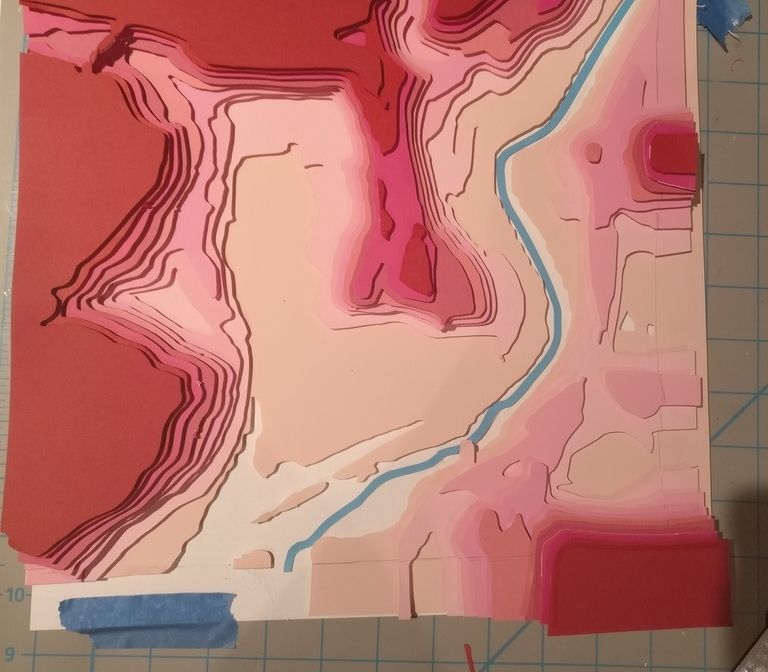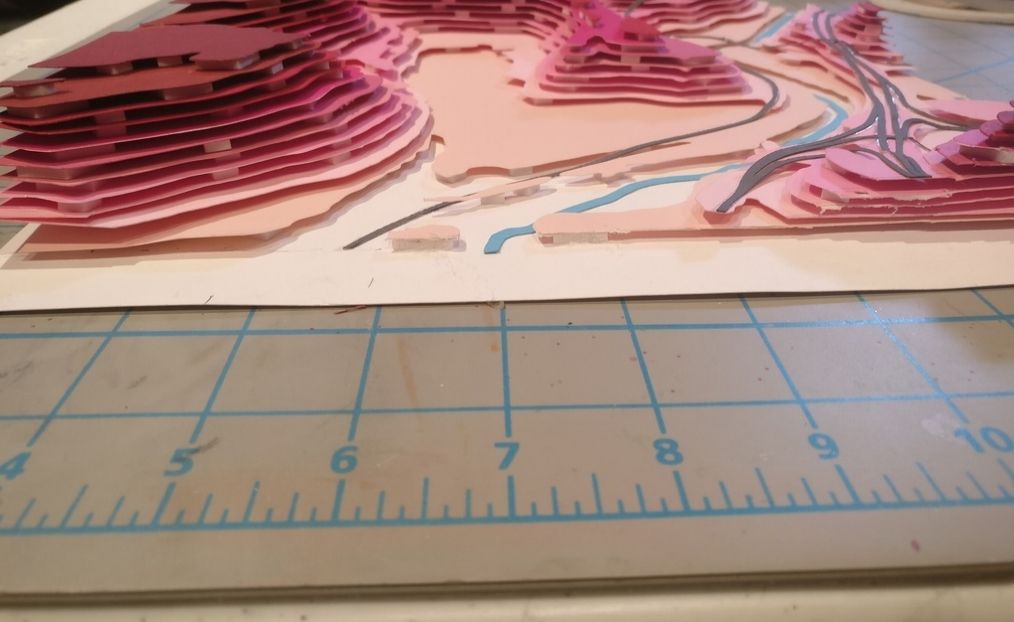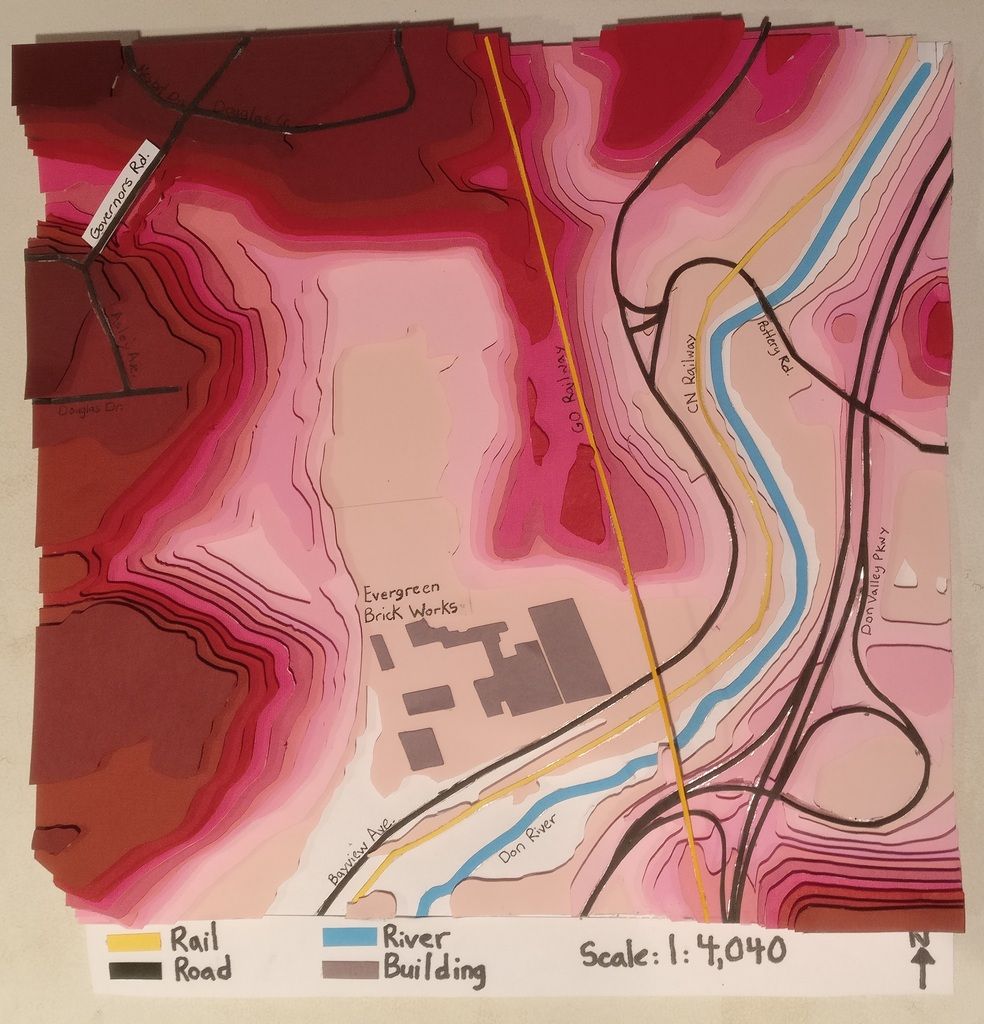By: Remmy Zelaya
Geovis Project Assignment @RyersonGeo, SA8905, Fall 2019
CARTO is an online tool to create online maps, dashboards, and perform spatial analysis. Basic membership is free and no coding experience is required to get your maps online. I creating my project on visualizing Toronto Fire Service data entirely in CARTO. The embedded map is below or you can click here to see it in a new tab.
I’ll briefly explain how I created my map and how you can too.
Before we get to CARTO, we’ll need our data. The City of Toronto’s Open Data portal contains lots of free data on city services and life. From the portal I downloaded shapefiles of TFS stations and run areas (catchment areas for fire stations), and a CSV file of fire incidents.

Next create a CARTO account if you don’t already have one. Once logged in, the CARTO home page will have links to “Getting Started”, “New Map”, and “New dataset.” The Getting Started page is an excellent tutorial on CARTO for first time users.
Before we start making a map, we will need to upload our data. Click “new dataset” and follow the prompts. Note, CARTO requires shapefiles to be archived in a ZIP file.
Once that is done, click on “new map” and add your uploaded datasets. CARTO will add your datasets as layers to the map, zoom to layer extent, and automatically create a point layer out of the CSV file.
The map is on the right side of the screen and a control panel with a list of the uploaded layers is on the right. From here we can do a couple of things;
- Re-title our map by double clicking on the default title
- Rearrange our layers by dragging and dropping. Layer order determines drawing order. Rearrange the layers so that the stations and incidents points are on top of the run area polygon.
- Change the base map. I’ve used Positon Lite for a simple and clean look. Note, CARTO has options to import base maps and styles from other site, or to create your own.
- Click on the layer card to bring up that layer’s options menu.

Let’s click on the fire stations layer. As with the map we can rename the layer by double clicking on the name. The layer menu has five panes, Data, Analysis, Style, Pop-Up, Legend. The Style pane will be selected by default. The first section of the Style pane is aggregation, which is useful for visualizing dense point layers. We’ll keep the default aggregation of By Point. Section 2 Style controls the appearance of the layer. I’ve changed my point colour to black and increased the size to 12. I need the stations to stand out from the incident points.
Now with the incidents layer, I decided to use the Animation aggregation option. If the point layer has a column representing time, we can use this to create an animation of the points appearing on the map over time. This option creates a time slider widget at the bottom of the map with a histogram representing the amount of fires over time.

With the run areas, I decided to create a choropleth map where run areas with higher amount of incidents would appear darker on the map. To do this, I first need to determine how many incidents points fall into each run area. Go to the run area menu, click on Analysis, then “+Add New Analysis.” CARTO will navigate to a new page with a grid of its spatial analysis options. Click on “Intersect and Aggregate” which finds “overlapping geometries from a second layer and aggregate its values in the current layer.”

CARTO will navigate back to the Analysis pane of the run area menu and display options for the analysis. Run area should already be selected under Base Layer. Choose incidents as the target layer, and under Measure By select count. CARTO will display a message stating new columns have been added to the data, count_vals and count_vals_density.
There will be an option to style the analysis. Click on it. Choose “by value” for Polygon Colour, and choose the new count_vals_density for Column, then select an appropriate colour scheme.

CARTO’s widget feature creates small boxes on the right of the map with useful charts and stats on our data. You click on the Widgets pane to start add new widgets from a grid (as with Analysis) or can add new widgets based on a specific layer from that layer’s Data pane. CARTO has four types of widgets;
- Category creates a horizontal bar chart measuring how many features fit into a category. This widget also allows users to filter data on the map by category.
- Histogram creates a histogram measuring a selected variable
- Formula displays a statistic on the data based on a selected formula
- Time Series animates a layers according to its time information.
As with layers, clicking on a widget brings up its option menu. From here you can change the source data layer, the widget type, and configure data values. For my Fires by Run Area widget, I used the incidents layer as the source, aggregated by id_station (fire station ID numbers) using the count operation. This widget counts how many incidents each station responded to and displays a bar chart of the top 5 stations. Clicking on a station in the bar chart will filter the incidents by the associated station. After this, I added four formula based widgets.

We’re nearly done. Click on the “publish” button on the bottom left to publish the map to the web. CARTO will provide a link for other users to see the map and an HTML embed code to add it to a web page. I used the embed code to added the embedded map to the beginning of the post.
Thanks for reading. I hope you’ll use CARTO to create some nice maps of your own. You may be interested in checking out the CARTO blog to see other projects built on the platform or the Help section for my information on building your own maps and applications.






























 >>>>>>>>>>>
>>>>>>>>>>> 

 Once all the coding and testing was completed, running the app was simple. I was able to bundle my code and send it to my personal phone, a Galaxy S9. The functions called the hosted service layers and displayed them in the map (Wifi or internet connection was required). I was also able to click on neighbourhoods and it would open my second activity that displayed the attribute information of that neighbourhood. If you want a more in-depth look at my code, it is available at https://github.com/jclovie/GeoVis-Ryerson/.
Once all the coding and testing was completed, running the app was simple. I was able to bundle my code and send it to my personal phone, a Galaxy S9. The functions called the hosted service layers and displayed them in the map (Wifi or internet connection was required). I was also able to click on neighbourhoods and it would open my second activity that displayed the attribute information of that neighbourhood. If you want a more in-depth look at my code, it is available at https://github.com/jclovie/GeoVis-Ryerson/.