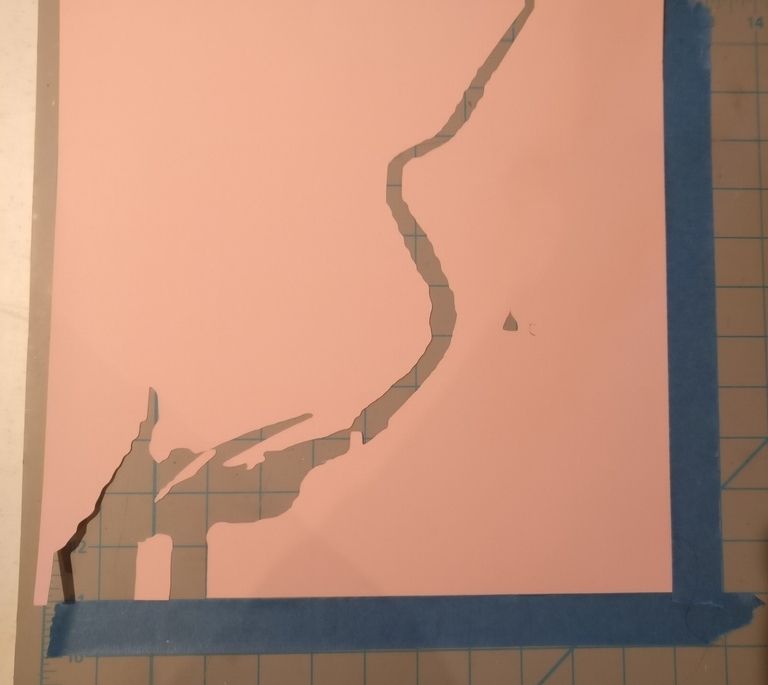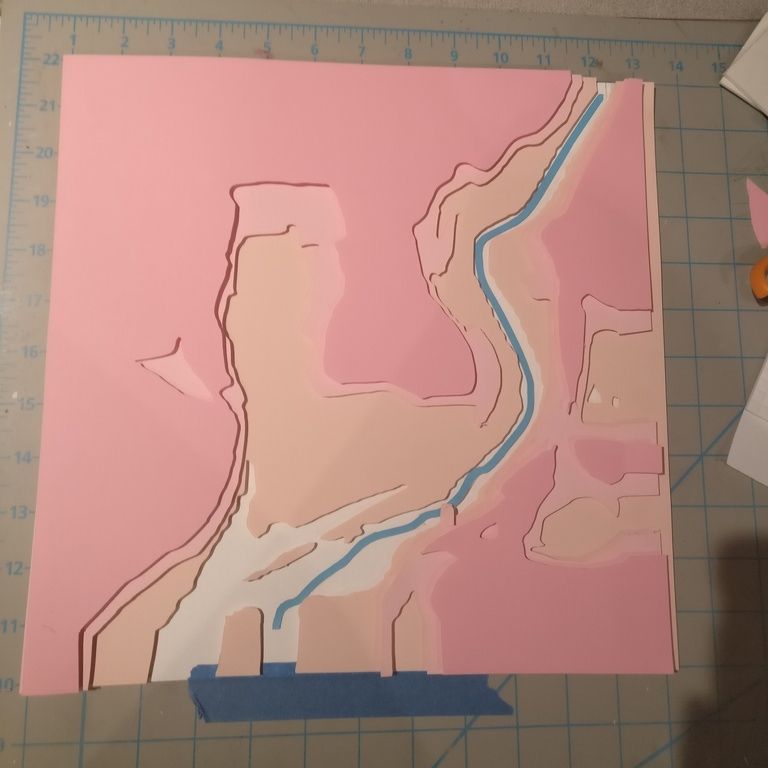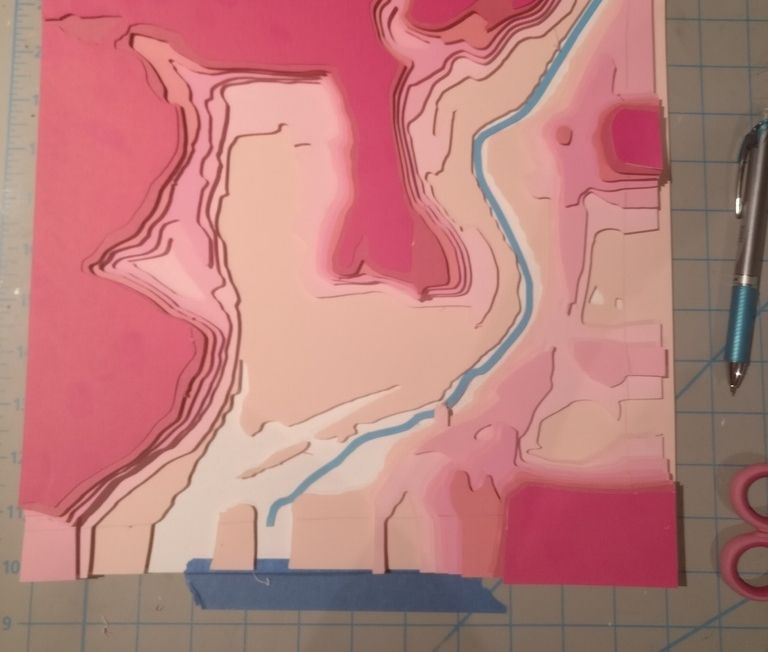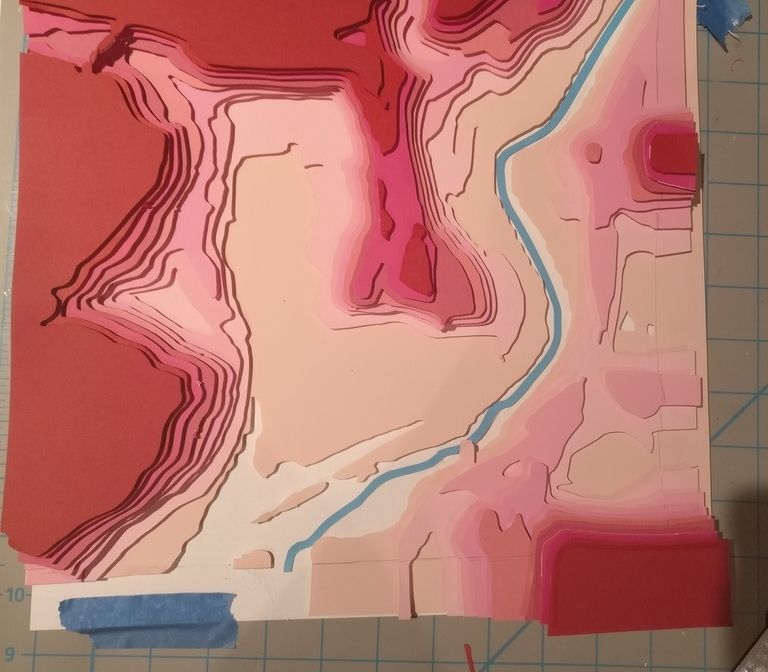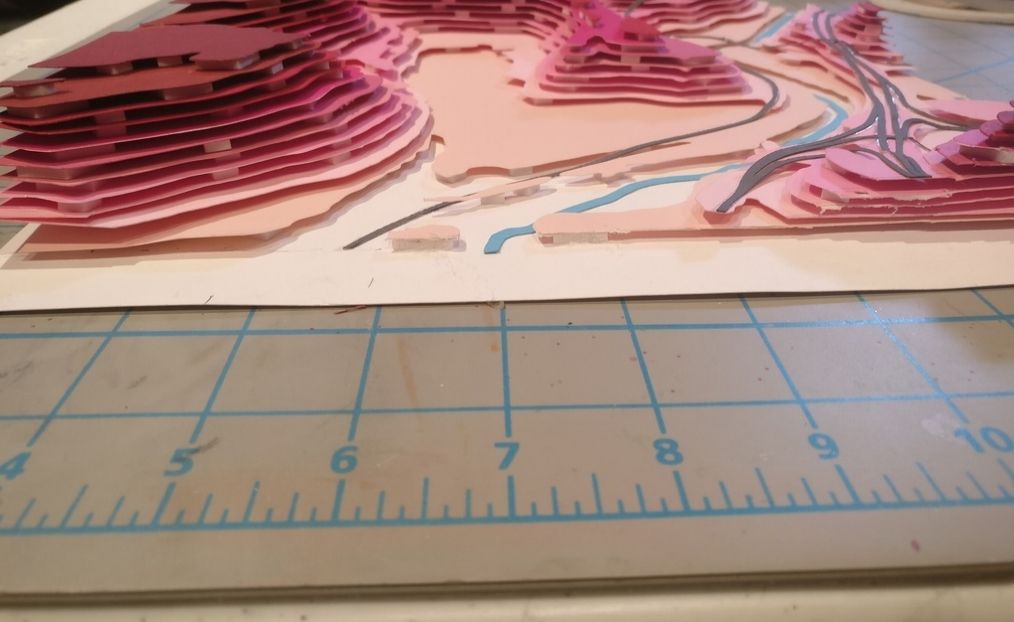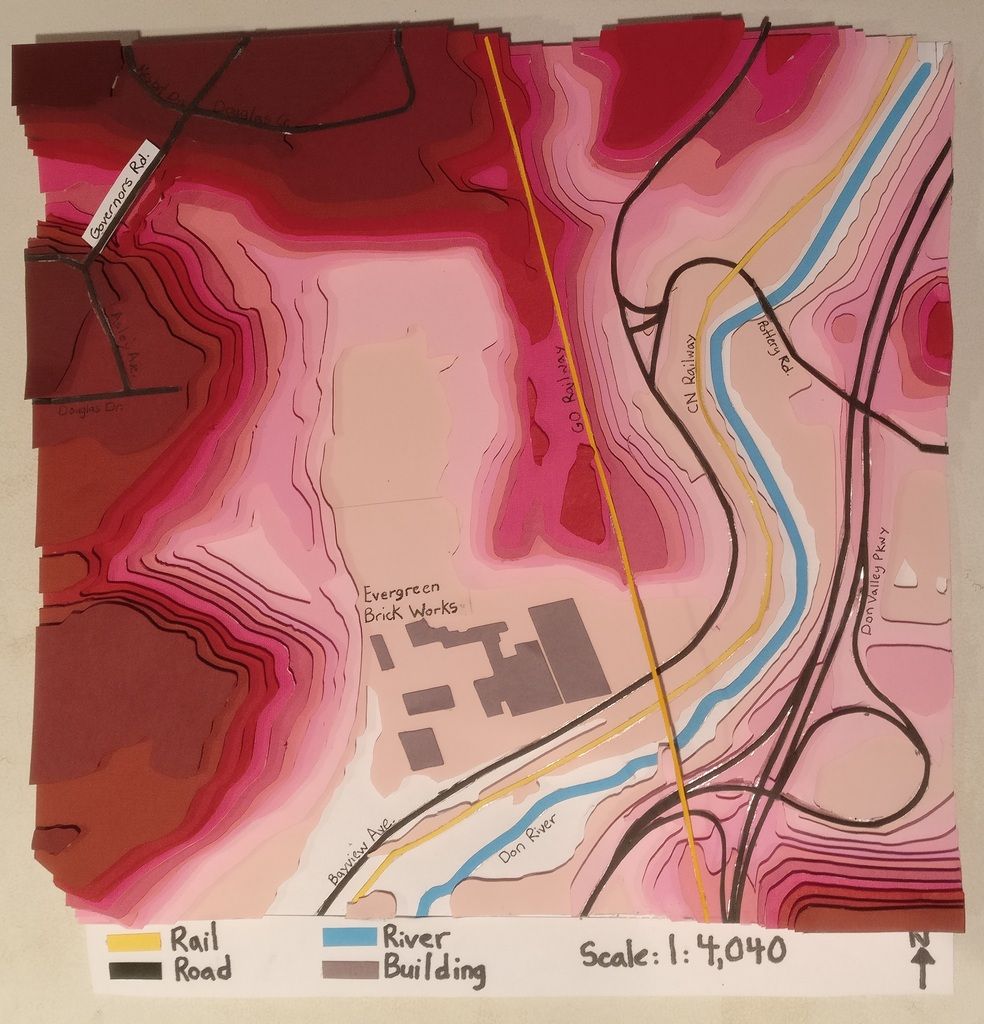by Daniel LeBlanc
GeoVisualization Project Assignment @RyersonGeo, SA8905, Fall 2017
For my GeoVis project I wanted to do something that focused on the confluence of art and cartography. After some research, I settled on the use of story maps because they are a great way of bringing many different layers of content together and setting them in a geographical context. They allow for the ability to supplement a map with pictures, music, and video in an engaging way that is on the forefront of how people interact with maps and GIS applications. I also knew that I wanted to do something related to the Toronto street art scene, with graffiti being its most prevalent manifestation, because it has always been something that has interested me. I love turning around a corner in the city and being confronted with a colourful mural, or finding a back alley with some amazing hidden art work.
Though there are many story mapping platforms out there now, ESRI offers a great range of templates easily available on their website (you can create a free account and login). It is an engaging type of project, and can be picked up by just about anyone. ESRI’s templates range in style and format, with the type of content you want to present determining the best choice (or choices) for you. I chose to work with the Map Journal format as the main framing tool, and inserted many smaller Cascade stories to provide a smooth viewing experience for the photographs I took.
The Map Journal template revolves around a scrolling sidebar or ‘side panel’ that controls content on the ‘main stage’. Side panel content usually involves text or pictures that lays out the narrative while the main stage highlights content with maps, pictures, videos, or other story maps. I chose this template because I knew I wanted to include as many different forms of media as possible, and the Map Journal provides an easy and logical way to bring them all together and connect them to specific points on a map. Other formats include the Map Tour, Swipe, Spyglass and Crowdsource. Because ESRI is seeking to promote this type of format for map interaction, there is a wide range of support resources available including tutorials, message boards, blogs, and galleries of examples. The galleries gave me some great ideas of what was possible and what wasn’t and the blogs were very helpful when troubleshooting.
The first stage of the project was to research the street art scene in Toronto and decide which pieces would be included in the project. Blogs focused on the topic, as well as newspaper reports and tour information were used to get an idea of what some of the most well known pieces or areas are in Toronto. A total of 12 art pieces or areas were selected, most of which were chosen through this review process and a few were from my personal knowledge. The addresses of the buildings they were painted on, or the closest reasonable address to where they were located were determined. This was tricky in some cases as some of the areas were over 100 meters long, or inaccessible by foot in the case of one area located along some train tracks. Google Maps was used for some initial spot checking and determining some of the addresses to confirm.
Once the addresses were decided, ArcGIS Desktop was used to extract them from the Address Points (Municipal) shapefile retrieved from the Toronto Open Data Catalogue. One of the main ideas was to style the maps with colours corresponding to each art piece. Each address, called an ‘Art Point’, was buffered three times (250, 500, 750 meters) using the Buffer tool. The Select by Location – Intersect tool was then used to select features from the Toronto CentreLine shapefile. This shapefile, also retrieved from the Toronto Open Data Catalogue, contains all the linear features in Toronto including roads, pathways, rivers etc. It was used because it created a complex visual effect and gave the illusion of each Art Point radiating outwards. Each selected Centreline layer was then saved and exported, providing three ‘halos’ of differing distances around each artwork. Figure 1 shows ArcGIS desktop and a few of the many layers of buffers and halos being created.

Figure 1 – ArcGIS desktop, creation of buffers and corresponding halos.
12 Art Points X 3 halos = 36 buffer-selection-exports, all of which were then compressed into zip files separately so they could be uploaded to the ArcOnline mapping tool. ArcOnline was used because of it’s webmapping capabilities and easy integration with the story map templates. A number of tools is also available through ArcOnline, including the ability to add layers from their Living Atlas. This will be discussed more later. A dark grey canvas basemap was selected in order to better show off the halos once added, configured, and coloured. Figure 2 shows the construction of the overview map with all 12 Art Points and their 750 meter associated halos.

Figure 2 – ArcOnline being used to construct an overview map with Art Points and halos.
In the meantime, I spent two long mornings driving around Toronto (or taking the TTC) in the sun and the rain, taking my own photos and videos of each area or artwork. Introduction and background sections in the side panel were created, along with 12 different sections for each Art Point. All the photos were then uploaded and an example of each Art Point was inserted into the side panel while the rest of the photos were arranged in a Cascade story map. The Cascade story map template is not used to it’s full extent here, but provided a convenient way of integrating the photos that was in line with the scrolling functionality of the rest of the project. The twelve different halo sets were then coloured based on the example artwork and each point on the map was linked with the side panel so the map would jump to the appropriate section as the user scrolled down. The videos I took of selected Art Points were also uploaded to YouTube and joined with music from their free Audio Library. Figure 3 shows the Graffiti Alley Art Point and associated halos (once finished).

Figure 3 – Graffiti Alley, side panel content and main stage map.
Content including background on each Art Point and the artist (if applicable) was then added to each section of the side panel. If an artist was identified, their name was also hyperlinked to their own website, flikr, or instagram account if possible. As the user scrolls down through the side panel section then, each Art Point is shown including the background content, a link to the Cascade to view more photos, a link to the YouTube video (if applicable), and the main stage would jump to the associated location with the styled map halos. Figure 4 shows the Underpass Park section, with the Cascade story map inserted on the main stage showing a series of more detailed pictures about the place. Figure 5 shows the Reclamation Wall section, with the link to the created YouTube video open.

Figure 4 – Underpass Park, side panel content and Cascade photographs opened.

Figure 5 – Reclamation Wall, side panel content and link to YouTube video opened on main stage.
Each halo was also designed to correspond to a walking distance as laid out in the introduction side panel sections, meaning that by looking at the map, any halo corresponded to a 10 minutes or less walking distance to an Art Point. For improved navigation and map usability, public transportation layers were added in from ESRI’s Living Atlas (which is connected to ArcOnline), allowing users to click on all the TTC bus, streetcar, and subway routes shown faintly on the map to help them navigate to each Art Point.
In the end, two different maps (one overview and one specific Art Point), 36 halos, 4 YouTube videos, and over 150 photos were taken to tell a story about the street art in Toronto.
Have you a look yourself though, don’t they say a picture (or map) is worth 1000 words?
https://ryerson.maps.arcgis.com/apps/MapJournal/index.html?appid=ee452e25fc5e4604a22c92bd291b8b93
References:
Open Data Toronto. (2017). Address Points and Toronto Centreline shapefiles. Retrieved from: https://www1.toronto.ca/wps/portal/contentonly?vgnextoid=1a66e03bb8d1e310VgnVCM10000071d60f89RCRD
What Kind of Story Do You Want to Tell? (2017). ESRI Story Maps. Retrieved from: https://storymaps.arcgis.com/en/app-list/