Mapping data in an interactive and visually compelling way is a powerful approach to uncovering spatial patterns and trends. Pydeck, a Python library for large-scale geospatial visualization, is an exceptional tool that makes this possible. Leveraging the robust capabilities of Uber’s Deck.gl, Pydeck enables users to create layered, interactive maps with ease. In this tutorial, we delve into Pydeck’s potential by visualizing earthquake data, exploring how it allows us to reveal patterns and relationships in raw datasets.
This project focuses on mapping earthquakes, analyzing their spatial distribution, and gaining insights into seismic activity. By layering visual elements like scatterplots and heatmaps, Pydeck provides an intuitive, user-friendly platform for understanding complex datasets. Throughout this tutorial, we explore how Pydeck brings earthquake data to life, offering a clear picture of patterns that emerge when we consider time, location, magnitude, and depth.
Why Pydeck?
Pydeck stands out as a tool designed to simplify geospatial data visualization. Unlike traditional map-plotting libraries, Pydeck goes beyond static visualizations, enabling interactive maps with 3D features. Users can pan, zoom, and rotate the maps while interacting with individual data points. Whether you’re working in Jupyter Notebooks, Python scripts, or web applications, Pydeck makes integration seamless and accessible.
One of Pydeck’s strengths lies in its support for multiple visualization layers. Each layer represents a distinct aspect of the dataset, which can be customized with parameters like color, size, and height to highlight key attributes. For instance, in our earthquake visualization project, scatterplot layers are used to display individual earthquake locations, while heatmaps emphasize regions of frequent seismic activity. The ability to combine such layers allows for a nuanced exploration of spatial phenomena.
What makes Pydeck ideal for projects like this one is its balance of simplicity and power. With just a few lines of code, users can create maps that would otherwise require advanced software or extensive programming expertise. Its ability to handle large datasets ensures that even global-scale visualizations, like mapping thousands of earthquakes, remain efficient and responsive.
Furthermore, Pydeck’s layered architecture allows users to experiment with different ways of presenting data. By combining scatterplots, heatmaps, and other visual layers, users can craft a visualization that is both aesthetically pleasing and scientifically robust. This flexibility makes Pydeck a go-to tool for not only earthquake mapping but any project requiring geospatial analysis.
Creating Interactive Earthquake Maps: A Pydeck Tutorial
Before diving into the visualization process, the notebook begins by setting up the necessary environment. It imports essential libraries such as pandas for data handling, pydeck for geospatial visualization, and other utilities for data manipulation and visualization control. To ensure the libraries are available for usage they must be installed using pip.
! pip install pydeck pandas ipywidgets h3import pydeck as pdk
import pandas as pd
import h3
import ipywidgets as widgets
from IPython.display import display, clear_outputStep 1: Data Preparation and Loading
Earthquake datasets typically include information such as the location (latitude and longitude), magnitude, and depth of each event. The notebook begins by loading the earthquake data from a CSV file using the Pandas library.
The data is then cleaned and filtered, ensuring that only relevant columns—such as latitude, longitude, magnitude, and depth—are retained. This preparation step is critical as it allows the user to focus on the most important attributes needed for visualization.
Once the dataset is ready, a preview of the data is displayed to confirm its structure. This typically involves displaying a few rows of the dataset to check the format and ensure that values such as the coordinates, magnitude, and depth are correctly loaded.
# Read in dataset
earthquakes = pd.read_csv("Earthquakes-1990-2023.csv")
# Drop rows with missing data
earthquakes = earthquakes.dropna(subset=["latitude", "longitude", "magnitude", "depth"])
# Convert time column to datetime
earthquakes["time"] = pd.to_datetime(earthquakes["time"], unit="ms")Step 2: Initializing the Pydeck Visualization
With the dataset cleaned and ready, the next step is to initialize the Pydeck visualization. Pydeck provides a high-level interface to create interactive maps by defining various layers that represent different aspects of the data.
The notebook sets up the base map using Pydeck’s Deck class. This involves defining an initial view state that centers the map on the geographical region of interest. The center of the map is determined by calculating the average latitude and longitude of the earthquakes in the dataset, and the zoom level is adjusted to provide an appropriate level of detail.
# Render map
pdk.Deck(
layers=[heatmap_layer],
initial_view_state=view_state,
tooltip={"text": "Magnitude: {magnitude}\nDepth: {depth} km"},
).show()Step 3: Creating the Heatmap Layer
The primary visualization in the notebook is a heatmap layer to display the density of earthquake events. This layer aggregates the data into a continuous color gradient, with warmer colors indicating areas with higher concentrations of seismic activity.
The heatmap layer helps to identify regions where earthquakes are clustered, providing a broader view of global or regional seismic activity. For instance, high-density areas—such as the Pacific Ring of Fire—become more prominent, making it easier to identify active seismic zones.
# Define HeatmapLayer
heatmap_layer = pdk.Layer(
"HeatmapLayer",
data=filtered_earthquakes,
get_position=["longitude", "latitude"],
get_weight="magnitude", # Higher magnitude contributes more to heatmap
radius_pixels=50, # Radius of influence for each point
opacity=0.7,
)
Step 4: Adding the 3D Layer
To enhance the visualization, the notebook adds a columnar layer, which maps individual earthquake events and there depths as extruded columns on the map. Each earthquake is represented by a column, where:
- Height: The height of each column corresponds to the depth of the earthquake. Tall columns represent deeper earthquakes, making it easy to identify significant seismic events at a glance.
- Color: The color of the column also emphasizes the depth of the earthquake, with a color gradient yellow-red used to represent varying depths. Typically, deeper earthquakes are shown in redder colors, while shallower earthquakes are displayed in yellow.
This 3D column layer provides an effective way to visualize the distribution of earthquakes across geographic space while also conveying important information about their depth.
# Define a ColumnLayer to visualize earthquake depth
column_layer = pdk.Layer(
"ColumnLayer",
data=sampled_earthquakes,
get_position=["longitude", "latitude"],
get_elevation="depth", # Column height represents depth
elevation_scale=100,
get_fill_color="[255, 255 - depth * 2, 0]", # yellow to red
radius=15000,
pickable=True,
auto_highlight=True,
)
Step 5: Refining the Visualization
Once the base map and layers are in place, the notebook provides additional customization options to refine the visualization. Pydeck’s interactive capabilities allow the user to:
- Zoom in and out: Users can zoom in to explore smaller regions in greater detail or zoom out to get a global view of seismic activity.
- Hover for details: When hovering over an earthquake event on the map, a tooltip appears, providing additional information such as the exact magnitude, depth, and location. This interaction enhances the user experience, making it easier to explore the data in a hands-on way.
The notebook also ensures that the map’s appearance and behavior are tailored to the dataset, adjusting parameters like zoom level and pitch to create a visually compelling and informative display.
Step 6: Analyzing the Results
After rendering the map with all layers and interactive features, the notebook transitions into an analysis phase. With the interactive map in front of them, users can explore the patterns revealed by the visualization:
- Clusters of seismic activity: By zooming into regions with high earthquake density, users can visually identify clusters of activity along tectonic plate boundaries, such as the Pacific Ring of Fire. These clusters highlight regions prone to more frequent and intense earthquakes.
- Magnitude distribution: The varying sizes of the circles (representing different earthquake magnitudes) reveal patterns of high-magnitude events. Users can quickly spot large earthquakes in specific regions, offering insight into areas that may need heightened attention for preparedness or mitigation efforts.
- Depth-related trends: The color gradient used to represent depth provides insights into the relationship between earthquake depth and location. Deeper earthquakes often correspond to subduction zones, where one tectonic plate is forced beneath another. This spatial relationship is critical for understanding the dynamics of earthquake behavior and associated risks.
By interacting with the map, users gain a deeper understanding of the data and can draw meaningful conclusions about seismic trends.

Limitations of Pydeck
While Pydeck is a powerful tool for geospatial visualization, it does have some limitations that users should be aware of. One notable constraint is its dependency on web-based technologies, as it relies heavily on Deck.gl and the underlying JavaScript frameworks for rendering visualizations. This means that while Pydeck excels in creating interactive, browser-based visualizations, it may not be the best choice for large-scale offline applications or those requiring complex, non-map-based visualizations. Additionally, Pydeck’s documentation and community support, although growing, may not be as extensive as some more established libraries like Matplotlib or Folium, which can make troubleshooting more challenging for beginners. Another limitation is the performance handling of extremely large datasets; while Pydeck is designed to handle large-scale data, rendering thousands of points or complex layers may lead to slower performance depending on the user’s hardware or the complexity of the visualization. Finally, while Pydeck offers significant customization options, certain advanced features or highly specialized geospatial visualizations (such as full-featured GIS analysis) may require supplementary tools or libraries beyond what Pydeck offers. Despite these limitations, Pydeck remains a valuable tool for interactive and engaging geospatial visualization, especially for tasks like real-time data visualization and web-based interactive maps.
Conclusion
Pydeck transforms geospatial data into an interactive experience, empowering users to explore and analyze spatial phenomena with ease. Through this earthquake mapping project, we’ve seen how Pydeck highlights patterns in seismic activity, offering valuable insights into the magnitude, depth, and distribution of earthquakes. Its intuitive interface and powerful visualization capabilities make it a vital tool for geospatial analysis in academia, research, and beyond. Whether you’re studying earthquakes, urban development, or environmental changes, Pydeck provides a platform to bring your data to life. By leveraging its features, you can turn complex datasets into accessible stories, enabling better decision-making and deeper understanding of the world around us. While it is a powerful tool for creating visually compelling maps, it is important to consider its limitations, such as performance issues with very large datasets and the need for web-based technology for rendering. For users seeking similar features in a less code-based environment Kepler.gl—an open-source geospatial analysis tool—offer even greater flexibility and performance. To explore the notebook and try out the visualization yourself, you can access it here. Pydeck opens up new possibilities for anyone looking to dive into geospatial analysis and create interactive maps that bring data to life.

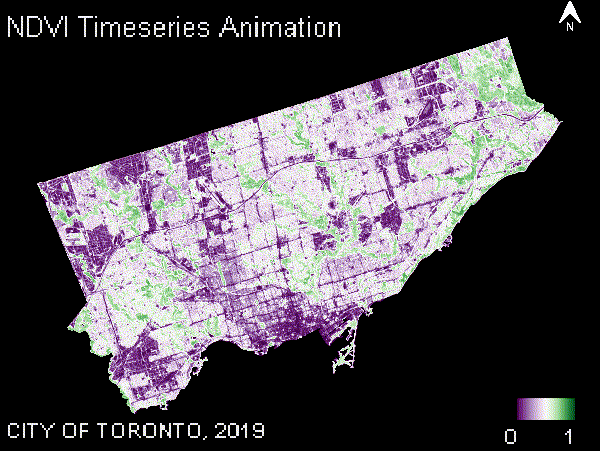
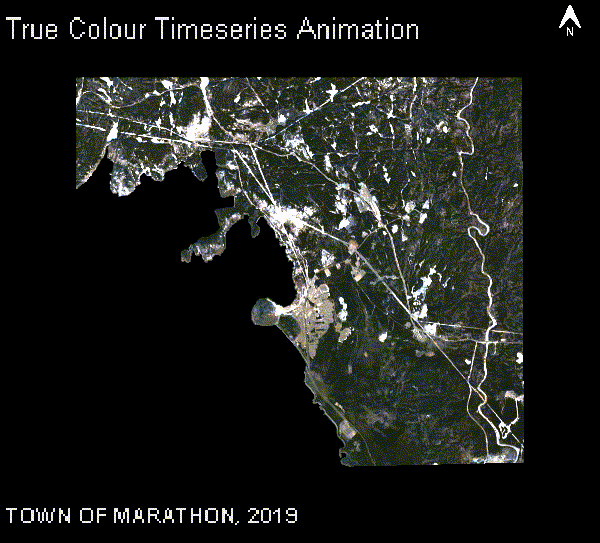
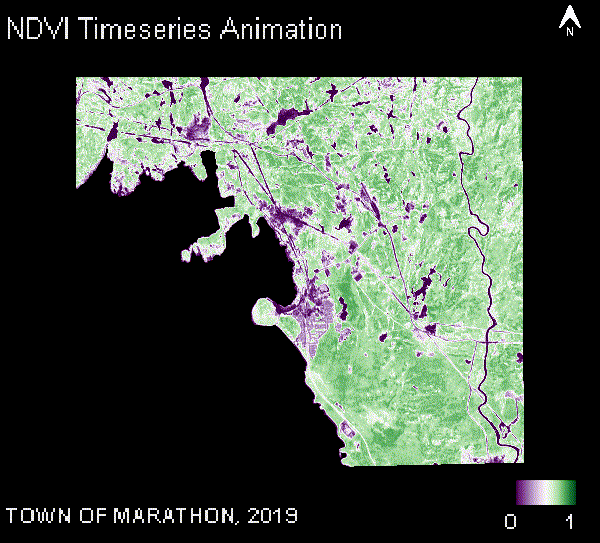
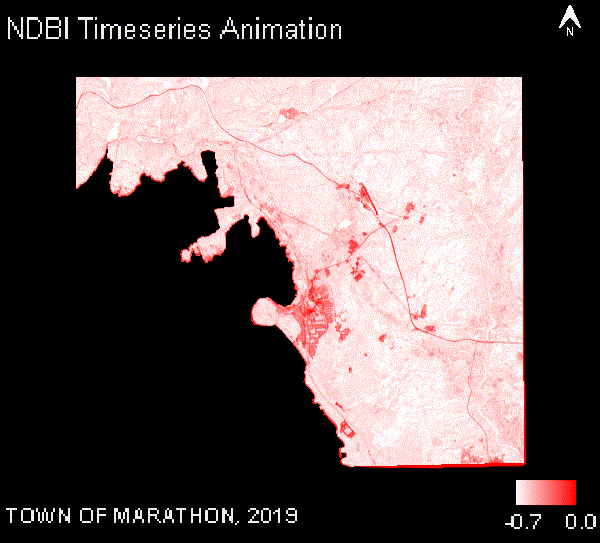
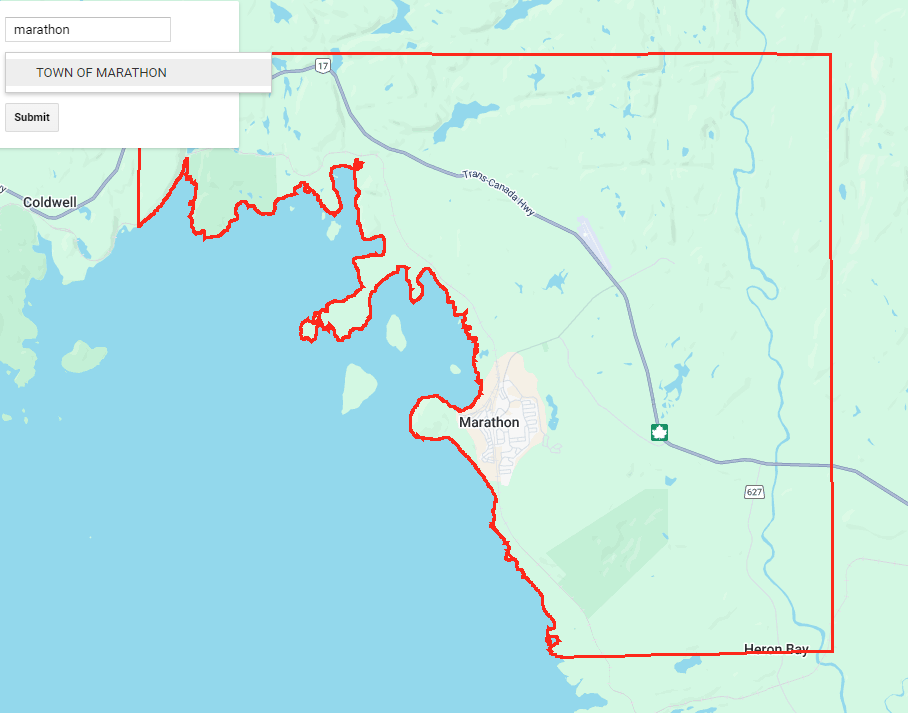
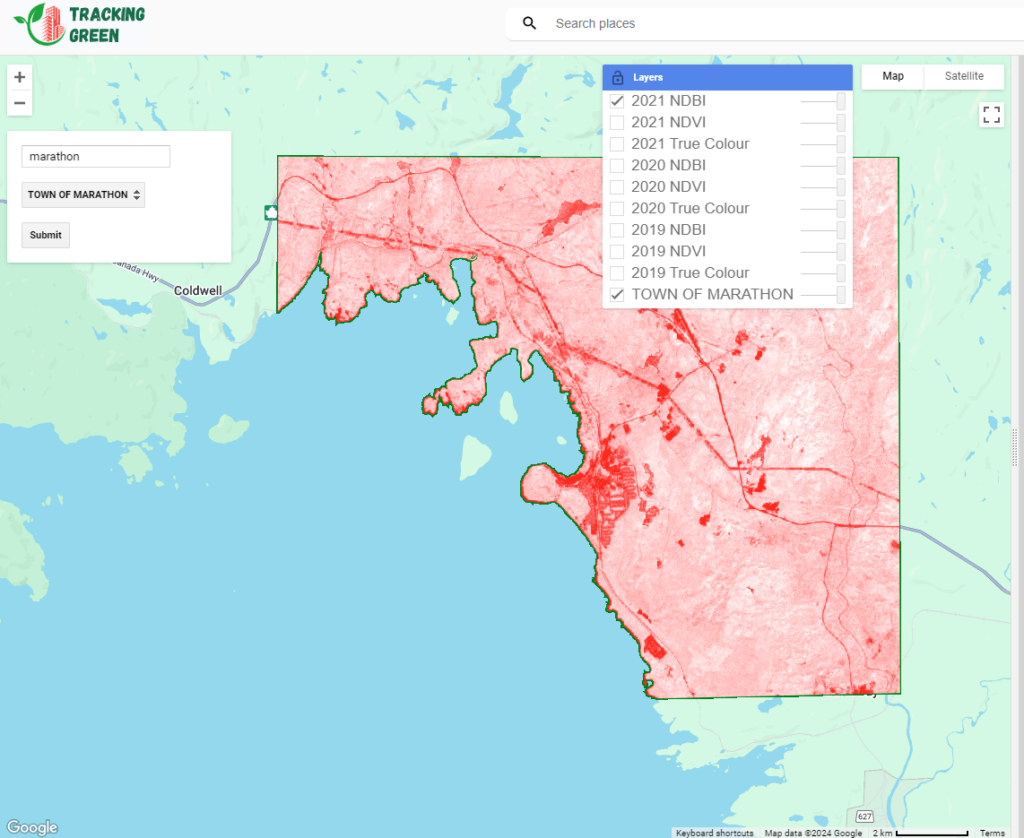
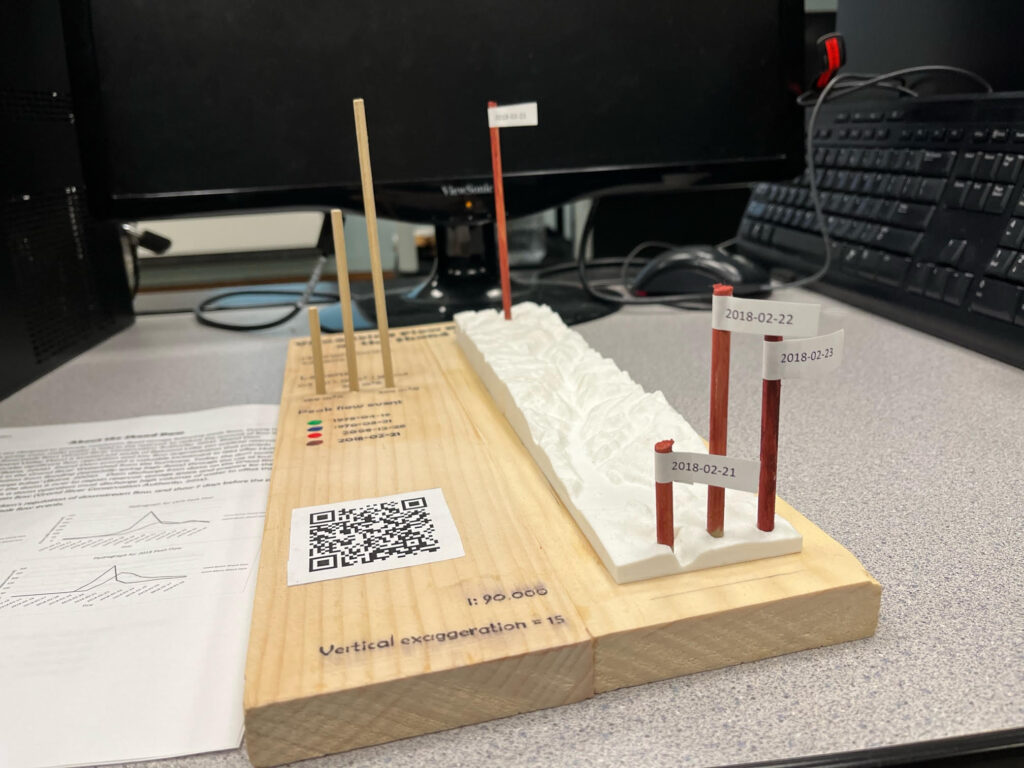

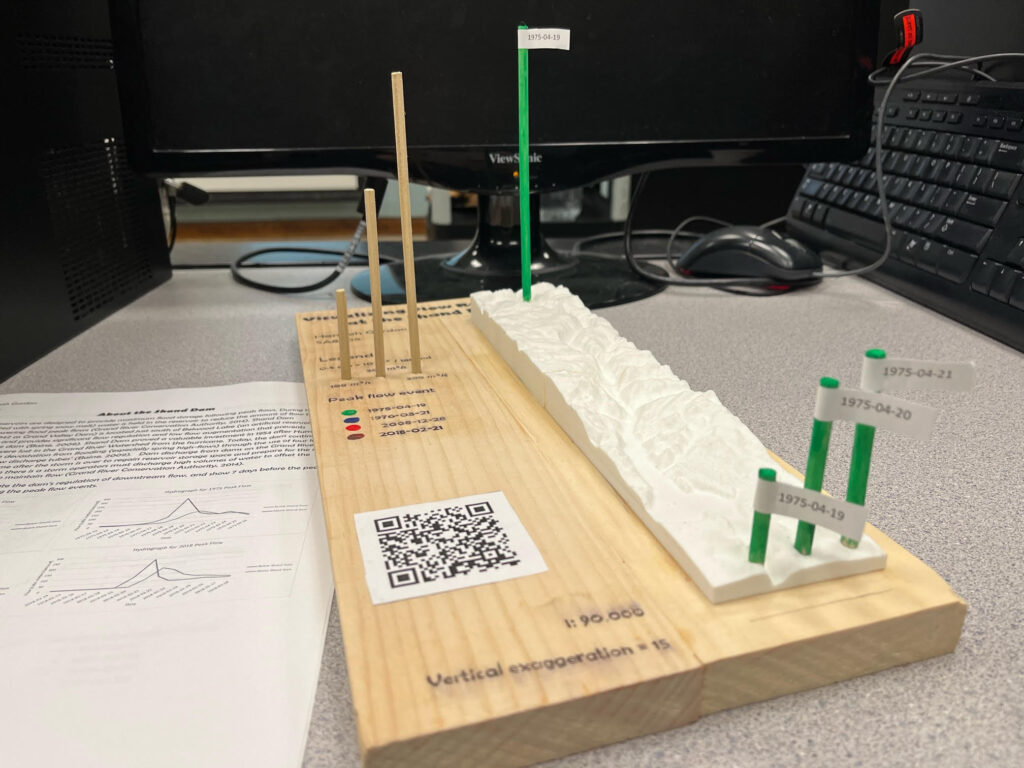


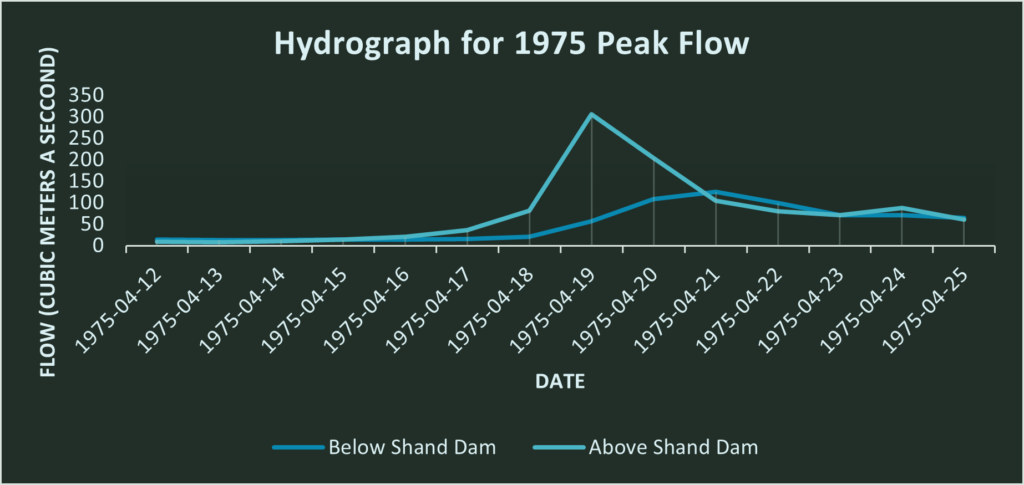
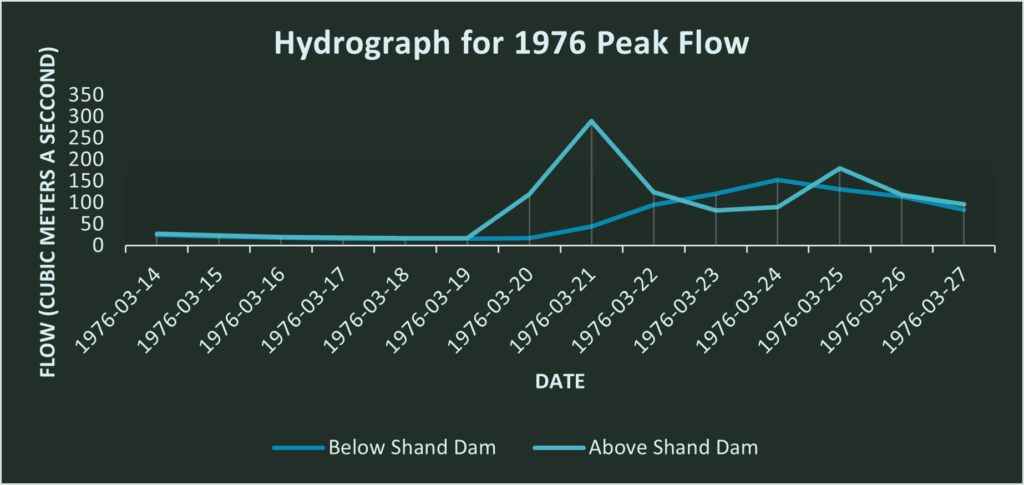
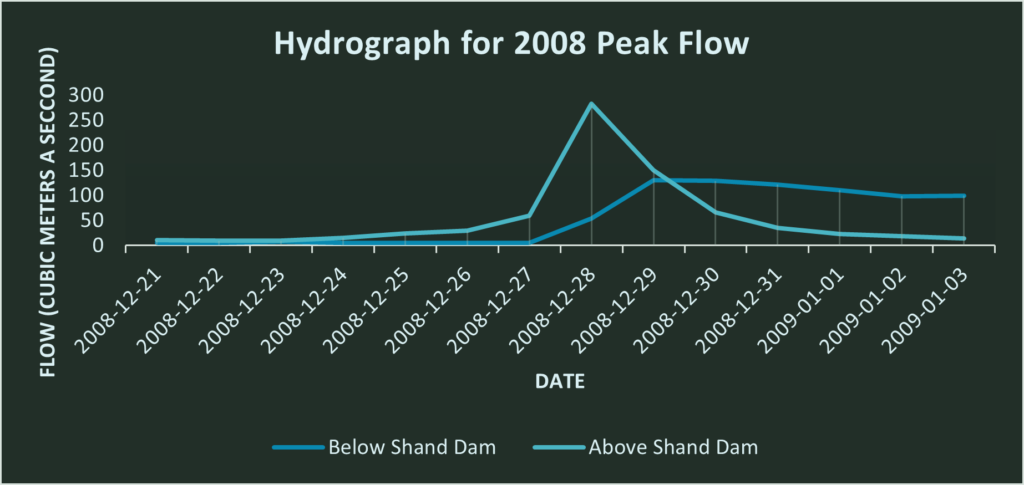
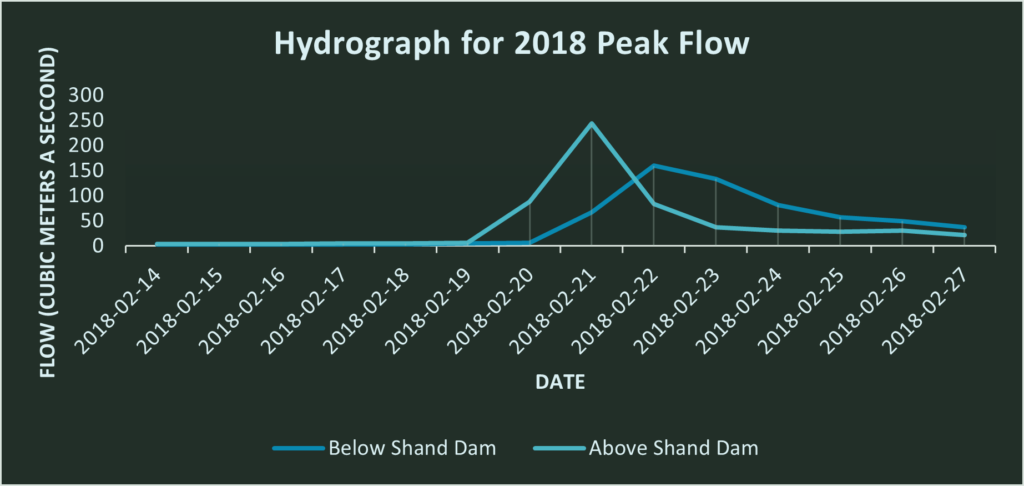

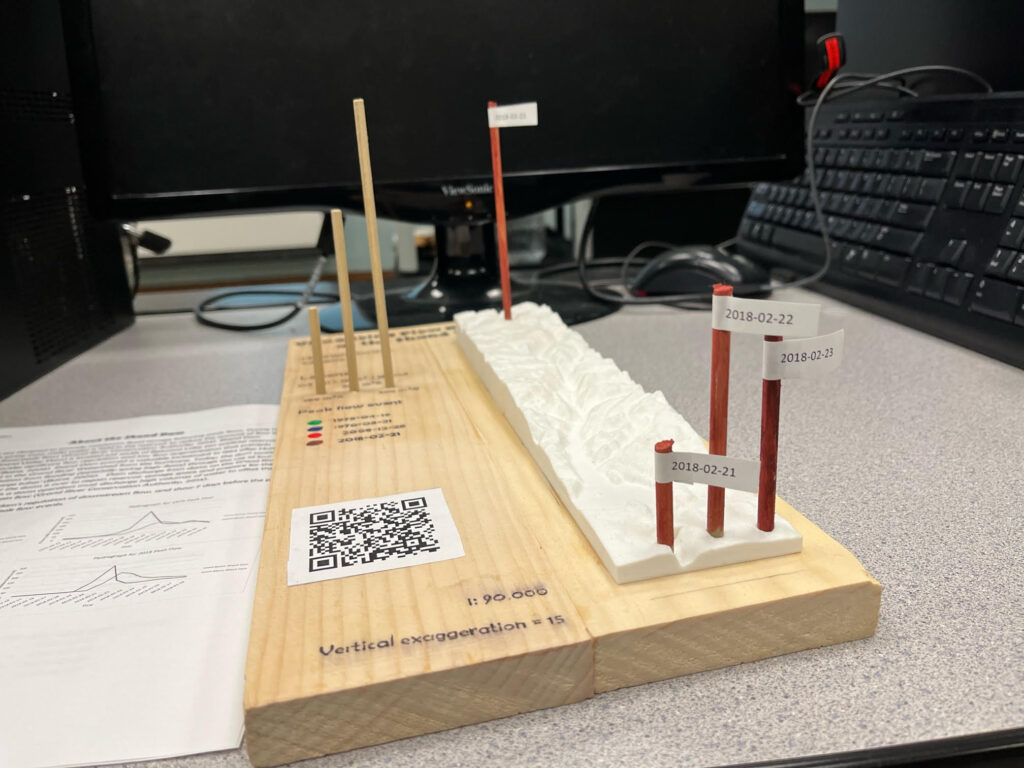

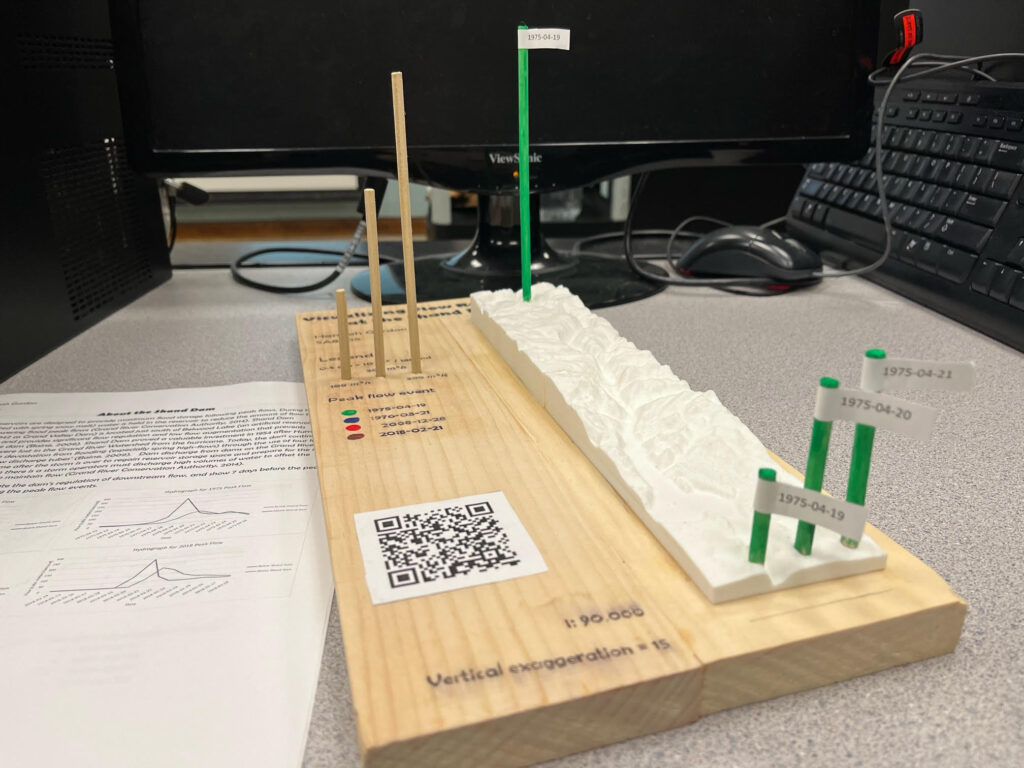
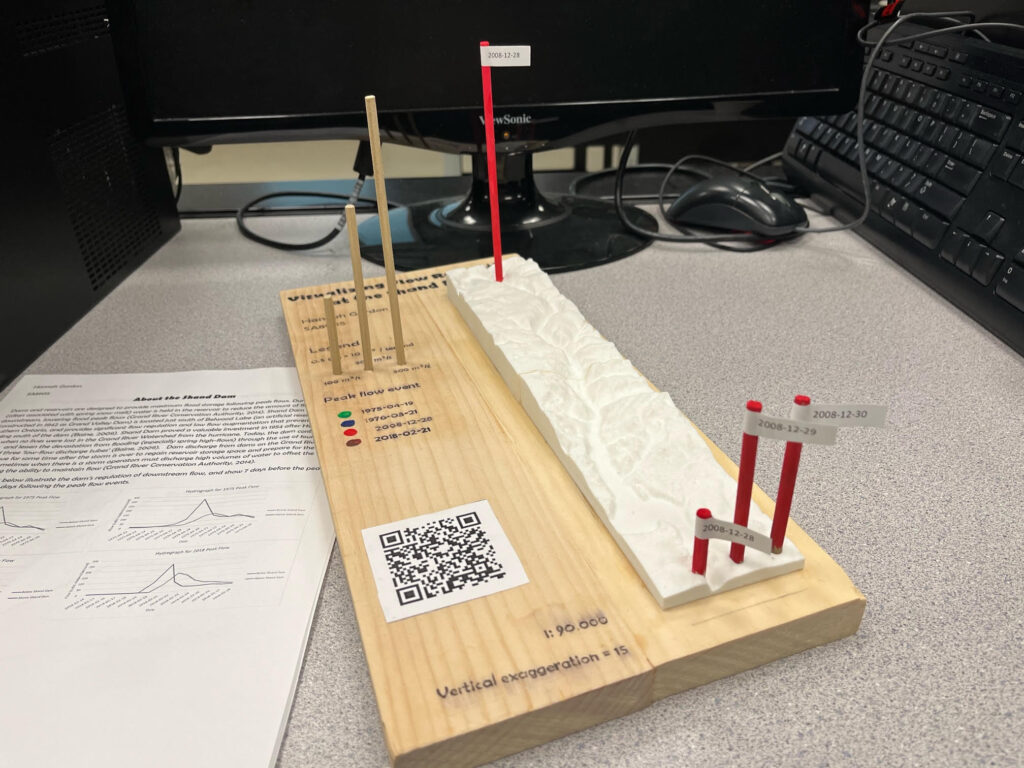








 .
.


 the top 15 recipients I liked the idea of an interactive dashboard. This would allow the user to hover over a country and see a breakdown by food category. For example, North Korea received 372,555 mt of food in 2012 and all deliveries were for emergency purposes.
the top 15 recipients I liked the idea of an interactive dashboard. This would allow the user to hover over a country and see a breakdown by food category. For example, North Korea received 372,555 mt of food in 2012 and all deliveries were for emergency purposes.



